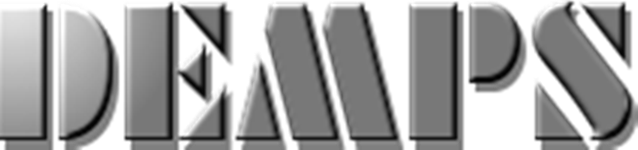【Zoom クイックマニュアル(参加者向け)】
Zoom(ズーム)とは、パソコンやスマートフォンを使って、ミーティングやセミナーを、オンラインで開催・参加できるアプリです。パソコンの場合、主催者から指示する「ルーム URL」をクリックすると、登録やアカウント作成無しで参加できます。(初回のみ自動でアプリのインストールがあります。)
■パソコンから Zoom にアクセスする場合
Zoom に招待された場合には、「https://zoom.us/j/123456789」などの「ルーム URL」が主催者から送られてきます。この「URL ルーム」をクリックすると、アプリ(インストーラー)が自動的にダウンロードされ、それをクリックすると自動的につながります。2回目からは、参加する場合は、「ルームURL」をクリックすると、そのままミーティングやセミナーに参加することができます。
01:「ルーム URL」をクリックする
主催者から送られてきたルーム URL をクリックすると、アプリ(インストーラー)が自動的にダウンロードされます。もし、何も始まらない場合には、画面上の「ダウンロード」をクリックしてください。

02:「コンピュータのオーディオで参加」をクリックする
Zoom が起動すると、画面中央の「コンピュータでオーディオに参加」ボタンが出ますので、「コンピュータでオーディオに参加」ボタンをクリックしてください。クリックすると Zoom のミーティングやセミナーへの参加が開始されます。
(※)Zoom にパソコンで参加するには、「ヘッドセット」が別途必要となる場合があります。また、パソコンにカメラが内蔵されていない場合は、「Web カメラ」が別途必要となる場合があります。
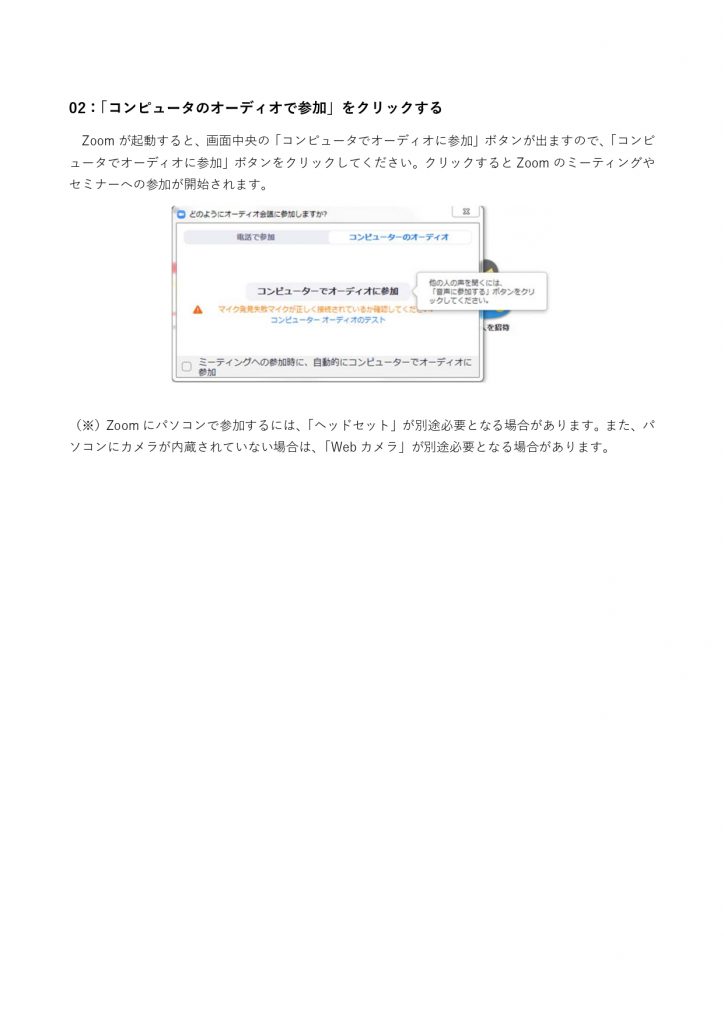
■スマートフォンから Zoom にアクセスする場合
iPad や iPhone、その他スマートフォンからアクセスする場合は、事前に「Zoom Cloud Meeting」というアプリをダウンロードしてください。アプリを起動すると、「123 456 789」などの「ミーティング ID」の入力を求められますので、主催者から送られてきた「ミーティング ID」を入力すると、ミーティングやセミナーに参加することができます。以下は、iPhone の場合の説明です。
01:Zoom のアプリ「Zoom Cloud Meeting」をダウンロードする
主催者から送られてきたルーム URL をクリックすると、アプリ(インストーラー)が自動的にダウンロードされます。もし、何も始まらない場合には、画面上の「ダウンロード」をクリックしてください。
02:Zoom のアプリ「Zoom Cloud Meeting」をダウンロードする
アプリを起動して、「ミーティングに参加」ボタンをタップします。主催者から送られる「ミーティング ID」(9 桁の数字)を入力し、ミーティングで参加者に表示される表示名(氏名など)を入力したら、「参加」ボタンをタップします。Zoom のミーティングやセミナーへの参加が開始されます。